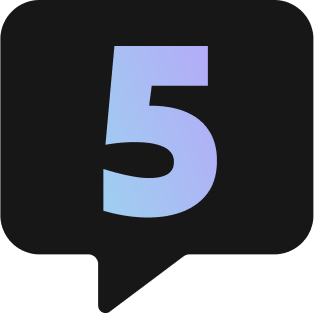Important Illustrator Shortcuts to Know for Intro to Photoshop and Illustrator
Related Subjects
Mastering Illustrator shortcuts can significantly boost your design efficiency. These tools, from selection to alignment, help streamline your workflow, making it easier to create stunning graphics and layouts. Let’s dive into the essential shortcuts you need to know.
-
Selection Tool (V)
- Used to select entire objects or groups.
- Allows for moving, scaling, and rotating selected items.
- Essential for basic editing and layout adjustments.
-
Direct Selection Tool (A)
- Selects individual anchor points or path segments.
- Enables precise manipulation of shapes and paths.
- Useful for fine-tuning designs and creating custom shapes.
-
Pen Tool (P)
- Creates custom paths and shapes with anchor points.
- Offers control over curves and angles for detailed designs.
- Fundamental for vector illustration and complex shapes.
-
Type Tool (T)
- Allows for the creation and editing of text.
- Supports various font styles, sizes, and formatting options.
- Essential for adding typography to designs.
-
Rectangle Tool (M)
- Quickly creates rectangles and squares.
- Can be used to create backgrounds or shapes for designs.
- Useful for layout and structure in graphic design.
-
Ellipse Tool (L)
- Creates circles and ellipses with ease.
- Useful for creating rounded shapes and designs.
- Can be combined with other shapes for complex designs.
-
Zoom Tool (Z)
- Allows for zooming in and out of the workspace.
- Essential for detailed work and viewing designs at different scales.
- Helps in navigating large projects efficiently.
-
Hand Tool (H)
- Moves the view of the artboard without altering objects.
- Useful for navigating around large designs while zoomed in.
- Enhances workflow by allowing quick repositioning.
-
Fill and Stroke (X)
- Toggles between fill and stroke colors for selected objects.
- Allows for customization of object appearances.
- Essential for creating visually appealing designs.
-
Group (Ctrl/Cmd + G)
- Combines multiple objects into a single group.
- Simplifies the selection and manipulation of complex designs.
- Enhances organization within the workspace.
-
Ungroup (Ctrl/Cmd + Shift + G)
- Breaks apart grouped objects for individual editing.
- Allows for more detailed adjustments to specific elements.
- Essential for refining designs after grouping.
-
Bring to Front (Ctrl/Cmd + Shift + ])
- Moves selected objects to the top of the stacking order.
- Useful for ensuring important elements are visible.
- Enhances the clarity of layered designs.
-
Send to Back (Ctrl/Cmd + Shift + [)
- Moves selected objects to the bottom of the stacking order.
- Helps in organizing layers and background elements.
- Essential for creating depth in designs.
-
Pathfinder (Window > Pathfinder)
- Offers tools for combining, subtracting, and intersecting shapes.
- Essential for creating complex shapes and designs.
- Enhances creativity by allowing unique shape manipulation.
-
Align (Window > Align)
- Provides options for aligning and distributing objects.
- Ensures precision in layout and spacing.
- Essential for maintaining consistency in design.